

To change the name of the current graph right-click on the graph and from the DesignBuilder Options, select the Rename graph title option. Change main titleĬhange the text to be used for the main title for all graphs Rename graph titleĪllows you to change the title for the currently selected graph.

If you have generated similar data for multiple frequencies then use this tool to use settings for the current frequency and display the same reports using a different frequency. Save grid to CSVĪllows you to save the data as a comma separated values file for loading into a spreadsheet for further analysis. Display graphĭisplay the data as a graph instead of a grid. You can access a range of options from the toolbar and right-click context menus: Display gridĭisplay the data as a grid instead of a graph. You will see the graph heating highlight in a different blue when selected as shown below. If you have more than 1 graph set up you can select the current graph simply by clicking on it.
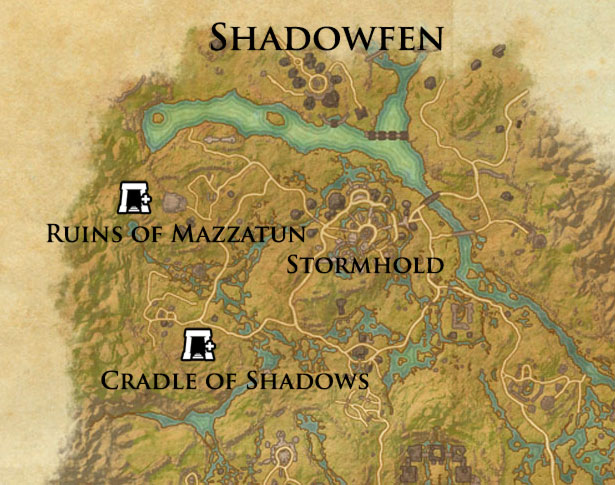

With an eso file open the first view will be something like that shown below. Use the combo box below the toolbar to select the current results set for plotting. Multiple eso files can be opened at a time. By making the appropriate selection on the Program options DesignBuilder will offer to open the eso file at the end of the simulation.From within the Results Viewer use the File > Open eso/data set menu command.Double-click on an eso file when in Windows Explorer.There are 3 ways to open eso results files: When installed the application allows you to view any results contained within EnergyPlus eso results files. It can be downloaded from the Beta test Download area of the DesignBuilder website. The Results Viewer is a separate application which can be used to view EnergyPlus results stored in one or more eso files. Temporary help page for early beta Results Viewer v0.9


 0 kommentar(er)
0 kommentar(er)
